Preference For Mac
- Preference Macsf
- Audio Preference For Mac
- Security Preference For Mac
- Mac System Preferences
- Preference Formation Marketing
- How To Open System Preferences
- Download System Preferences For Mac
What are system preference files on Mac OS X?
Your Mac's system preference files are files that store the rules (or parameters) that tell your apps how they should work. And you can find these preference files within each applications' contents.
A Preference Pane (often abbreviated as prefpane) is a special dynamically loaded plugin in macOS.Introduced in Mac OS X v10.0, the purpose of a Preference Pane is to allow the user to set preferences for a specific application or the system by means of a graphical user interface.Preference Panes are the macOS replacement for control panels in the classic Mac OS. In the General section, the preference settings include. Show These Items on the Desktop: Select these check boxes to display your internal hard disks, external hard drives, removable volumes (including CDs, DVDs, and iPods), and connected network servers. New Finder Windows Show: Click the pop-up menu to specify the spot where a new Finder window should open.
- For example, a good policy name is macOS: Add preference file that configures Microsoft Defender ATP on devices. Description: Enter a description for the policy. This setting is optional, but recommended. In Configuration settings, configure your settings: Preference domain name: Enter the bundle ID, such as com.company.application.
- How to Adjust Mac Display Preference. To access the display settings on a Mac, follow these steps. Navigate to System Preferences. Click on Displays. The Displays screen will open, and you’ll see four tabs: Display, Arrangement, Color, and Night Shift. These tabs will be different according to the type of Mac.
And what about broken preferences?
Well, with time, these preference files can be corrupted (or broken) due to things like: an app crash, a sudden blackout, or even hard drive corruption.
Now, to fix them, we must delete them — Clean up these Mac preference files makes the app create a new, default preference file. This can help your app(s) operate correctly again. So, today, we'll go over two ways on how to remove system preference files: the easy way (with a utility), and the hard way (manually).
How to Fix System Preferences on Mac OS X | The Easy Way
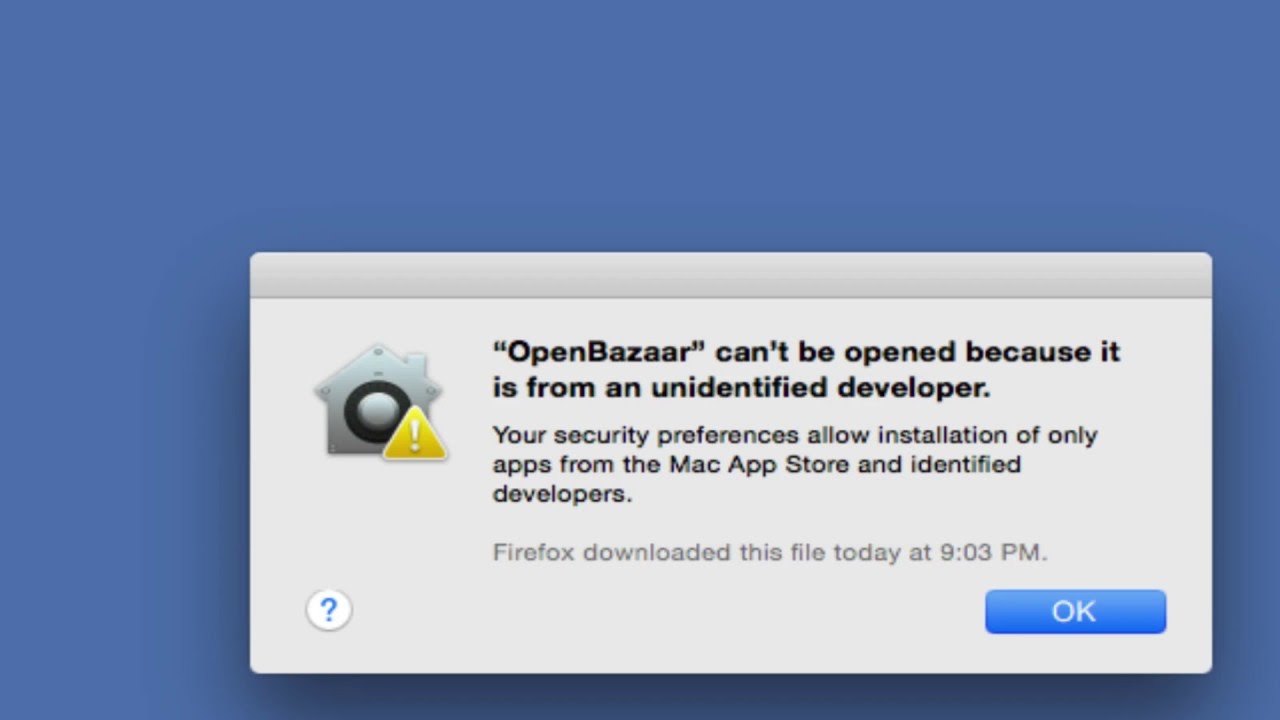
Deleting preference files (well, refreshing them) on your Mac is incredibly easy with a Mac utility like CleanMyMac X. It scans your Mac for preference files that are broken and removes them with just a click of a button. CleanMyMac X contains a few cleaning modules responsible for cleaning your Mac in the most efficient manner. The System Junk module looks through your system and application folders to find different kinds of unneeded files, including broken application and system preferences.
To fix preference files on your Mac with CleanMyMac X, just:
- Download CleanMyMac X (click here to download it).
- Launch CleanMyMac X and select System Junk on the left.
- Click Scan.
- And then click Clean.
Preference Macsf
In a few seconds, your Mac will be cleaned of unneeded system data, including broken preference files. If you'd only like to remove the broken preferences, before you click Clean, select 'Review Details,' only checkmark the box that says 'Broken Preferences,' and then click Clean. CleanMyMac X makes reseting system preference files on Mac incredibly simple. And it does a ton more, too. You can read more about it here.
However, if you'd prefer to remove Mac system preference files yourself, check out the section below.
How to Delete System Preference Files on Mac OS X | The Hard Way
How to find system preferences on a Mac? All preference files are stored in [Your Home Folder]/Library/Preferences. Usually they named in this manner:
com.[name of the software vendor].[name of the application].plist
Now, if you have an application that works incorrectly, you can find the corresponding preference file in the above-mentioned folder and remove it from there. On the next launch of the application, it will recreate a default version of that file and then begin working properly. However, if this doesn't happen, that it may be a good decision to put the broken preference file back — They can be a bit temperamental. It's highly advised that you make a copy of the preference file before you delete it, just in case something goes wrong.
So, to remove unnecessary system preferences (or preference files that are bugging your your application), check the:
/Library/Preferences
…system folder. To do this, open a Finder window, press Cmd+Shift+G and type the above in. However, be aware that items stored in that location could be incredibly important to your system and how it functions, so you should be 100% sure about the files you're going to delete.
But again, we'd recommend looking into CleanMyMac X — it makes fixing and removing broken preference files on your Mac easy as can be.
We hope this article has helped you understand what Mac system preferences are, and how to delete system preference files on Mac.
These might also interest you:
Preferences are pieces of information that you store persistently and use to configure your app. Apps often expose preferences to users so that they can customize the appearance and behavior of the app. Most preferences are stored locally using the Cocoa preferences system—known as the user defaults system. Apps can also store preferences in a user’s iCloud account using the key-value store.
The user defaults system and key-value store are both designed for storing simple data types—strings, numbers, dates, Boolean values, URLs, data objects, and so forth—in a property list. The use of a property list also means you can organize your preference data using array and dictionary types. It is also possible to store other objects in a property list by encoding them into an NSData object first.
At a Glance
Apps integrate preferences in several ways, including programmatically at various points throughout your code and as part of the user interface. Preferences are supported in both iOS and Mac apps.
You Decide What Preferences You Want to Expose
Preferences are different for each app, and it is up to you to decide what parts of your app you want to make configurable. Configuration involves checking the value of a stored preference from your code and taking action based on that value. Thus, the preference value itself should always be simple and have a specific meaning that is then implemented by your app.
Relevant section:What Makes a Good Preference?
Audio Preference For Mac
Apps Provide Their Own Preferences Interface
Because each app’s preferences are different, the app itself is responsible for deciding how best to present those preferences to the user, if at all. Both iOS and OS X provide some standard places for you to incorporate a preferences interface, but you are still responsible for designing that interface and displaying it at the appropriate time.
Apps Access Preferences Using the User Defaults Object
Apps access locally stored preferences using a user defaults object, which is either an NSUserDefaults object (iOS and OS X) or an NSUserDefaultsController object (OS X only). In addition to retrieving preference values, apps can use this object to register default values for preferences and manage other aspects of the preferences system.
Relevant chapter:Accessing Preference Values
iCloud Stores Shared Preference and Configuration Data
Apps that support iCloud can put some of their preference data in the user’s iCloud account and make it available to instances of the app running on the user’s other devices. You use this capability to supplement (not replace) your app’s existing preferences data and provide a more coherent experience across the user’s devices. For example, a magazine app might store information about the page number and issue last read by the user so that the app running on a different device can show that same page.
Defaults Are Grouped into Domains in OS X
OS X preferences are grouped by domains so that system preferences can be differentiated from app preferences. Splitting preferences in this manner lets the user specify some preferences globally and then override one or more of those preferences inside an app.
Relevant section:The Organization of Preferences
A Settings Bundle Manages Preferences for iOS Apps
An iOS, apps can display preferences from the Settings app, which is a good place to put preferences that the user does not need to configure frequently. To display preferences in the Settings app, an app’s bundle must include a special resource called a Settings bundle that defines the preferences to display, the proper way to display them, and the information needed to record the user’s selections.
Note: Apps are not required to use a Settings bundle to manage all preferences. For preferences that the user is likely to change frequently, the app can display its own custom interface for managing those preferences.
Security Preference For Mac
Relevant chapter:Implementing an iOS Settings Bundle
See Also
Mac System Preferences
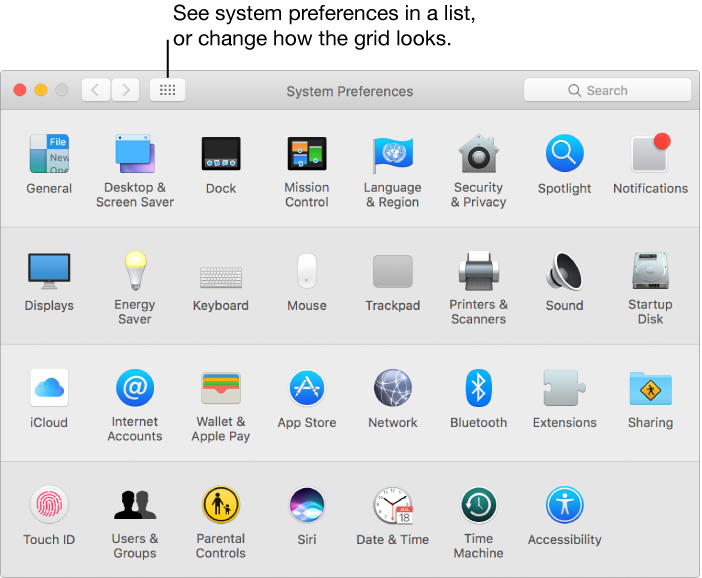
Preference Formation Marketing
For information about property lists, see Property List Programming Guide.
For more advanced information about using Core Foundation to manage preferences, see Preferences Programming Topics for Core Foundation.
How To Open System Preferences
Download System Preferences For Mac
Copyright © 2013 Apple Inc. All Rights Reserved. Terms of Use | Privacy Policy | Updated: 2013-10-22
