Play Tv For Mac
- Play Apple Tv On Macbook
- Play Tv On Macbook Pro
- Apple Tv On My Mac
- Play Tv For Mac Computers
- Apple Tv Mac
- Plays Tv For Mac
Jan 19, 2020 Best TVs for Apple TV iMore 2020. Apple TV will connect to any HDTV with an HDMI port. But that doesn't mean any old television will do. If you want the best picture and sound at the best possible price, with some future-proofing thrown in, and there are only a few flat panels that will do! No Need to Install external player. No need to install Third Party Media Player. Disclaimer: - MAC does not supply or include any media or content. Users must provide their own content. MAC has no affiliation with any third-party provider what so ever. Apple Original shows and movies from Apple TV+. Just the premium channels you want. Thousands of movies to buy or rent. Popular streaming services and cable TV providers. It’s personalized and expertly curated, so you’ll discover the best of what’s on. And it’s all in the Apple TV app. On all your screens. It’s the ultimate way to.
Devices and Mac OS X version
VLC media player requires Mac OS X 10.7.5 or later. It runs on any 64bit Intel-based Mac. Previous devices are supported by older releases.
Note that the first generation of Intel-based Macs equipped with Core Solo or Core Duo processors is no longer supported. Please use version 2.0.10 linked below.
Web browser plugin for Mac OS X
Support for NPAPI plugins was removed from all modern web browsers, so VLC's plugin is no longer maintained. The last version is 3.0.4 and can be found here. It will not receive any further updates.
Older versions of Mac OS X and VLC media player
We provide older releases for users who wish to deploy our software on legacy releases of Mac OS X. You can find recommendations for the respective operating system version below. Note that support ended for all releases listed below and hence they won't receive any further updates.
Mac OS X 10.6 Snow Leopard
Use VLC 2.2.8. Get it here.
Mac OS X 10.5 Leopard
Use VLC 2.0.10. Get it for PowerPC or 32bit Intel.
Play Apple Tv On Macbook
Mac OS X 10.4 Tiger
Mac OS X 10.4.7 or later is required
Use VLC 0.9.10. Get it for PowerPC or Intel.
Mac OS X 10.3 Panther

QuickTime 6.5.2 or later is required
Use VLC 0.8.6i. Get it for PowerPC.
Mac OS X 10.2 Jaguar
Play Tv On Macbook Pro
Use VLC 0.8.4a. Get it for PowerPC.
Apple Tv On My Mac
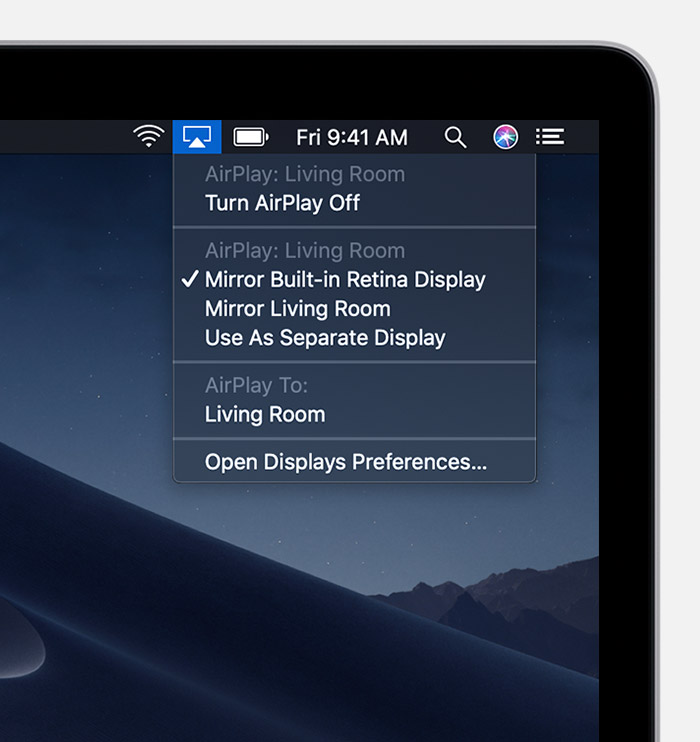
Mac OS X 10.0 Cheetah and 10.1 Puma

Use VLC 0.7.0. Get it for PowerPC.
Apple TV App User Guide
The TV Shows pane in the Apple TV app contains all of your favorite TV shows and Apple TV channels, including recommendations based on your taste and viewing history.
Play Tv For Mac Computers
Once you find a TV show you want to watch, you can choose how to watch it if it’s available on multiple channels. If it’s available to start playing immediately, you’ll get the default channel that lets you watch it in the highest-quality version.
Browse featured and recommended TV shows
In the Apple TV app on your Mac, click TV Shows at the top of the window.
Scroll to browse featured TV shows, genres, and collections.
Recommendations appear based on your tastes, or past viewing or purchase and rental history (If you like The Daily Show, for example).
To see more TV shows in a category, swipe left or right on the trackpad with two fingers, or click See All.
Click a TV show to see previews, ratings, descriptions, and viewing information. To return to TV Shows, click the Back button .
Pick a TV show to watch
In the Apple TV app on your Mac, click TV Shows at the top of the window, then click a TV show.
Do any of the following:
Play the TV show: If the TV show is already available to you as a purchase or on an indicated channel, click Play to start watching it immediately. See Control what’s playing in the Apple TV app on Mac.
Subscribe to Apple TV+: Select “Try Apple TV+ Free” or Subscribe, then follow the onscreen instructions to confirm your subscription.
Subscribe to an Apple TV channel: Click “Try [channel] Free” and follow the onscreen instructions.
Buy an episode or season: Click Buy then select the option you want and confirm your purchase.
Add an item to Up Next: If you want to watch the TV show later, click Add to Up Next to add it to the Up Next row in Watch Now.
The Add to Up Next button changes to In Up Next, indicating the item is added.
Remove an item from Up Next: Click In Up Next.
To get more information, scroll down to highlight a row or column, then do any of the following:
Browse seasons and episodes: Click an episode, or move the pointer over the row and click the left arrow or right arrow to see more episodes organized by season. When you select an episode, you’ll be able to pick which channel you want to use.
Browse related TV shows: Click an item in the Related row, or move the pointer over the row and click the left arrow or right arrow to see more items.
Explore cast and crew: Click a person in the Cast & Crew row to see biographical information and associated movies and TV shows, or move the pointer over the row and click the left arrow or right arrow to see more people.
See viewing options: Scroll to the How to Watch row to see all of the available ways to watch the TV show in the Apple TV app, with pricing options.
Some content and apps are available with a subscription. To sign up, select the item and follow the sign-up process using your Apple ID.
Get additional details: Scroll to the bottom of the screen to see ratings, descriptions, and other information.
Apple Tv Mac

Plays Tv For Mac
