Iphone As Web Camera For Mac
So we’re all working remotely right now and participating in a lot of video chats. Unfortunately, laptop webcams are generally terrible.
Sep 17, 2020 We'll show you a few ways of how to use your phone as a webcam, whether you have an iPhone or an Android smartphone, Mac or PC. For starters, you can simply download one of the best video chat.
If you want your image to look decent or want the video perspective to come from above your desktop monitor (instead of that off-to-the-side laptop angle many of us are sporting), a proper USB webcam is in order.
Naturally, a surge in demand for webcams has driven inventory down and prices up, particularly for favorably-reviewed models.
If you’re not willing to wait for weeks or pay through the nose, what are you to do? There’s an app for that.
The Test Subjects
Searching around for use-phone-as-a-desktop-webcam apps that work with macOS, I found two options:
- Here's how to use an iPhone as a Mac webcam. How to use Camo to turn your iPhone into a webcam. There are several apps available that can use your iPhone as a webcam; two of the most popular are.
- Jul 18, 2020 Camo is a new app that lets users use their iPhone or iPad camera as a webcam for their Zoom or Google Meet calls on Mac. It supports various lenses and resolutions, image modifications, and much.
- Iriun Webcam
- Iriun Webcam for iOS – Full-featured and free
- Iriun Webcam for Android – Free with a video watermark (removable for a $4.50 in-app purchase)
- Kinoni’s EpocCam
- EpocCam for iOS – Free but ad-laden and limited to an impractical 640×480; the $8 pro version adds features and removes the limits and advertisements
- EpocCam for Android – Free with no ads but also limited to 640×480; the pro version costs $5.50
Both apps require you to install a special app on your Mac, and they’re pretty spartan affairs: a single window with a video thumbnail and a named virtual webcam device appearing in other apps.
I also brought an iPhone SE out of retirement for one last mission.
App Impressions – EpocCam vs. Iriun Webcam
EpocCam iOS
Because of its ads and limitations, EpocCam’s free version clearly isn’t meant to be used for any practical purpose. It exists only to prove that the tech works.
Cad software for mac os. The tech… kinda works. It usually took a while to connect, and it wasn’t always able to recover after one side restarted. Sometimes I had to quit both apps, start the desktop app, then start the mobile app. I would hate to have to do that during a meeting.
Worse yet, I was never able to reliably connect via USB, even in airplane mode. It worked once or twice, but without rhyme or reason.
Apart from that, the app is adequate. There’s a video preview (when it’s not obscured by a fullscreen ad, that is) and buttons to flip horizontally, switch between front/rear camera, and turn on the flashlight. I’m not sure why you’d ever want to turn on the light.
Iriun Webcam iOS
Like EpocCam, Iriun has a button to switch between front/back cameras and a button to blind yourself with the flashlight. Unfortunately, there’s no horizontal flip.
Unlike EpocCam, however, Iriun reliably connected with both wifi and USB. I’m even able to keep the phone in airplane mode!
Android
Just for completeness, I fired up both apps on my Pixel 3.
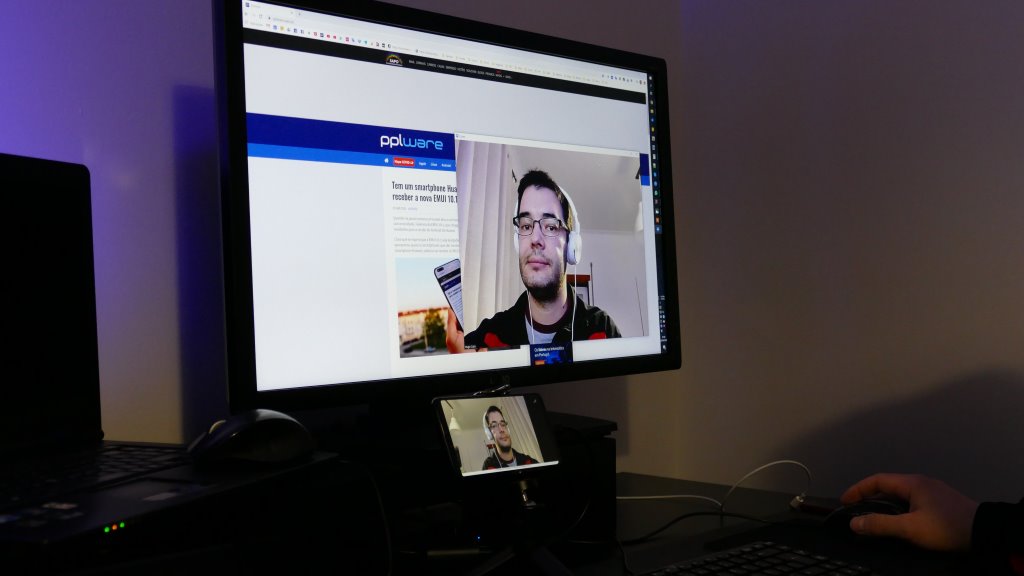
- Epoc has no UI controls at all, just a (squished) video preview, and it doesn’t autofocus.
- Iriun’s preview image geometry was also a bit off, but the app worked fine, and it has a few options, including camera selection. It also allows me to choose between my phone’s two front cameras; in the past I’ve noticed that few camera-using apps seem to bother with this. Unfortunately, wired use requires enabling USB Debugging.
Image Quality – 2018 Macbook Pro vs. 2016 iPhone SE
I’d like to thank my office mate for volunteering to help test these cameras. I think the image quality speaks for itself.
(Images captured from this webcam test page.)
Hardware Setup
It won’t win any awards, but this, um, rapidly prototyped approach is working nicely.
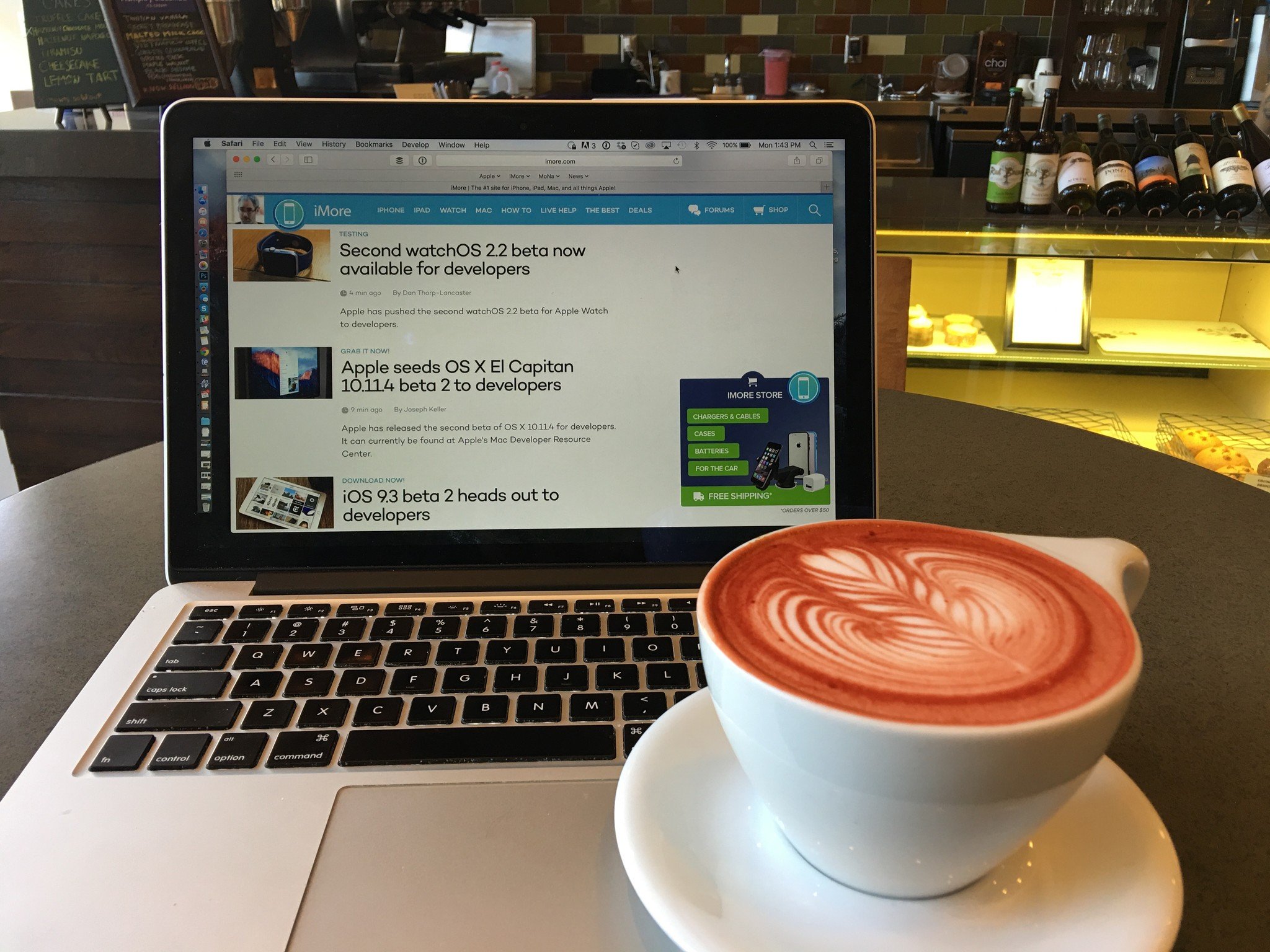
I put a little putty between the phone and the monitor to provide a bit of adjustability, plus tape to catch the phone if the putty fails.
Caveat and Conclusion
There’s one big caveat to using phones as webcams on macOS: many apps won’t be able to use them.
Virtual webcams are apparently implemented as plugins, where the camera-using app has to load a library from the camera provider. The last few versions of macOS have tightened security around plugins, and applications now have to specifically opt out of a security feature to use them.
Notably, Zoom 4.6.10 removed virtual camera support, which is why Snap Camera doesn’t work anymore.
I’m hoping there’s a better technical solution to this soon (so we can have our security and eat it too), but for now, this phone-as-webcam approach is limited to certain apps.
As of this writing, these apps will not work with virtual webcams:
- Zoom Desktop
- Slack Desktop
- FaceTime
- Photo Booth
- Safari
Digital Camera For Mac
But these apps will:
- Chrome
- Firefox
- Microsoft Teams
- Quicktime Player
So if you want to use a smartphone as a webcam, or if you want to be a potato, I suggest you join your meetings in Firefox or Chrome.
Update: Enterprising redditors have discovered that it’s possible to workaround the security restriction per-application by unsigning the application bundle with a command like this:

codesign --remove-signature /Applications/zoom.us.app
The wisdom of disabling security features like this is debatable, but in a pinch it will allow you to use virtual webcams with problematic Mac apps.
Continuity Camera may be macOS Mojave’s coolest and most useful new feature. It lets you use your iOS device as a camera or scanner for your Mac.
Before you try it, here are the rules:
- Both devices (Mac and iDevice) must be logged into the same Apple ID.
- Both devices must be connected to the same Wi-Fi network.
- Both devices must have Bluetooth enabled.
Iphone As Web Camera For Macbook Pro
If you meet those criteria, you can use your iDevice as a camera or scanner and have the resulting photo or scan inserted in your document or saved to the Finder (almost) instantly.
To make the magic happen, just right- or Control-click anywhere an image or scan can be used (Notes, Stickies, TextEdit or Pages documents, and the Finder, to name a few).

Not every app or document supports Continuity Camera, but if it’s available when you right- or Control-click, you’ll see an item called Import from iPhone or iPad in your shortcut menu, as shown.
Choose the device you want to use if you have more than one nearby. Now choose Take Photo or Scan Documents.
If you choose Take Photo, the Camera app on your iDevice will launch automatically and you’ll see one of two things on your Mac. If you right- or Control-clicked in a document, you’ll see an overlay below the insertion point, as shown here, left. Or if you right- or Control-clicked in the Finder, you’ll see a dialog, as shown here, right.
Take the photo on your iDevice by tapping the shutter release button in the usual fashion. After you snap a shot, a preview appears offering two options: Retake or Use Photo. Tap Retake if you’re dissatisfied with the image and want to try again. When you get a shot you’re happy with, tap Use Photo and the shot appears in the document at the insertion point or on the desktop almost immediately.
Choosing Scan Documents is similar to taking a photo, with some minor differences. You’ll still see an overlay or a dialog on your Mac, but this time it says Scan a Document rather than Take a Photo.
On your iDevice, however, the Camera app works differently. At the top-right corner is a button that toggles between Auto and Manual. In Auto mode, you move the camera up, down, and all around until the yellow box contains the text you want to scan, as shown here.
Or if you tap Auto (which switches the camera to Manual mode), you tap the shutter release button to capture text.
After you’ve captured a page, a preview of it appears, but in addition to the two buttons at the bottom of the screen — Retake or Keep Scan — a box appears with circles at each of its four corners, as shown here. Drag the circles until the box contains all the text you want to scan, and then tap Keep Scan.
After you tap Keep Scan, the camera reappears with a message: Ready for Next Scan. If you have additional pages to scan, continue capturing them as described; when you’re finished, tap Save in the lower-right corner.
And that’s all there is to using Continuity Camera to take pictures or scan documents with your Mac!
