Episode For Mac
- Episode App Store
- Episode On A Computer
- Episode Mac Comes Out
- Tesla Bell Edison Mac
- Episode Game Download For Mac
Episode App Store
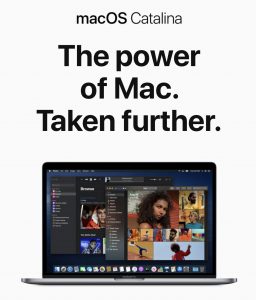
Free download Episode Episode for Mac OS X. Episode - Buy now & save 10% with the exclusive MacUpdate coupon code: AFMacUpdate10 Episode is a powerful cross-platform desktop media encoding application for Mac and Windows.
- In the Podcasts app on your Mac, search to find podcasts, or click an item under Apple Podcasts in the sidebar on the left. Do one of the following: Control-click an episode, then choose Add To Library. Hold the pointer over an episode, then click the Add button.
- In the Podcasts app on your Mac, search to find podcasts, or click an item under Apple Podcasts in the sidebar on the left. Do one of the following: Control-click an episode, then choose Add To Library. Hold the pointer over an episode, then click the Add button.
Apple Podcasts User Guide
After you find podcasts you like, you can subscribe to them, change their settings, share them with your friends, and more.
Choose podcast settings
In the Podcasts app on your Mac, click Shows in the sidebar on the left.
Select a show to see its information page, click the More button , then choose Settings.
Do any of the following:
Subscribe to or unsubscribe from a show: Toggle the Subscribe option on or off.
Choose the order in which episodes play: Play episodes in sequential order or always play the most recent episode first.
Choose which episodes to keep: Click Only Keep the Most Recent Episodes, then scroll down to choose how many unplayed episodes to keep.
Customize settings: Click Custom Settings, then scroll down to control how episodes are sorted, which episodes should be downloaded and saved, and how often to refresh.
Share or delete a podcast, add it to the Playing Next list, and more
In the Podcasts app on your Mac, click Shows in the sidebar on the left.
Select a show to see its information page, click the More button , then do any of the following:
Remove the podcast from the library: Choose Delete from Library.
This action also removes all the episodes.
Note: To remove just one episode, click Episodes in the sidebar on the left, click the More button , then choose Delete from Library.
Add the podcast to the Playing Next list: Choose Play Next.
To move the show down in the list, choose Play Later. You can also manually change the order of the Playing Next list by dragging episodes with the Reorder button .
Copy the link: Choose Copy Link.
The link is copied to the Clipboard. You can then paste the link into another document. When you click the link, the show opens in Podcasts.
Share the podcast: Choose Share Show, then share it via email, a text message, or a shared note, or use AirDrop to send it to someone close by.
To add an episode to your library from the show’s information page, click See All Episodes, then click the Add button next to an episode. To download the episode so you can play it when you’re offline, click the Download button .
Choose episode settings

Episode On A Computer
In the Podcasts app on your Mac, click Episodes in the sidebar on the left.
Hold the pointer over an episode, click the More button , then do any of the following:
Save an episode: Choose Save Episode.
Mark an episode as played or unplayed: Choose Mark as Played or Mark as Unplayed.
If you mark an episode as unplayed, it stays in your Playing Next list to play again.
Add the episode to the Playing Next list: Choose Play Next.
To move the episode down in the list, choose Play Later.
Copy the link: Choose Copy Link.
The link is copied to the Clipboard. You can then paste the link into another document. When you click the link, the show opens in Podcasts.
Share the episode: Choose Share Episode, then share it via email, a text message, or a shared note, or use AirDrop to send it to someone close by.
View the information page: Choose Go to Show.
Episode Mac Comes Out
Write a review
Tesla Bell Edison Mac
You can read other listeners’ reviews and leave one of your own for any podcast.
Episode Game Download For Mac
In the Podcasts app on your Mac, click Shows in the sidebar on the left.
Select a show to see its information page, then scroll down to the Ratings & Reviews section.
Do any of the following:
Read reviews: Click the Forward button or the Back button to read single reviews or click See All to see the overall show rating and more listener reviews.
Write your own review: Click Write a Review, write your review, then click Save.

